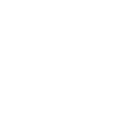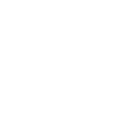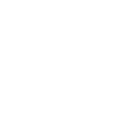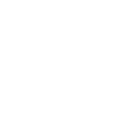How to Integrate PayPal With WooCommerce: The better Step-by-Step Guide
- Integrate paypal with woocommerce
- Integrating PayPal with WooCommerce
- Configuring the Standard PayPal Settings in WooCommerce
- Advanced PayPal Options in WooCommerce
- Entering PayPal API Credentials
- Accessing the Woocommerce Paypal Sandbox Account
- Woocommerce PayPal IPN
- Woocommerce paypal payments not working
WooCommerce, being a robust WordPress plugin development, has established itself as a prominent e-commerce solution globally. Its ease of use and versatility have led to the emergence of a specialized field known as WordPress WooCommerce development. Meanwhile, PayPal, an online payment system, has gained popularity as a trusted mode of payment during virtual shopping. By Integrate PayPal With WooCommerce store, you can significantly enhance your online business by facilitating smoother transactions. In this step-by-step guide, we will walk you through the process of integrating your PayPal with WooCommerce if you need integrate Stripe With WooCommerce please read this guide.
Integrate paypal with woocommerce
You need to sign up for a PayPal account if you don’t already have one. Simply visit the PayPal website and click on the “Sign Up” button located at the top right corner of the page. You will be redirected to the sign-up page, where you will find options to create either a personal or a business account.
To integrate PayPal with WooCommerce, choose the “Business Account” option and click on “Continue.” On the next page, provide an email address of your choice and click “Continue” to proceed.
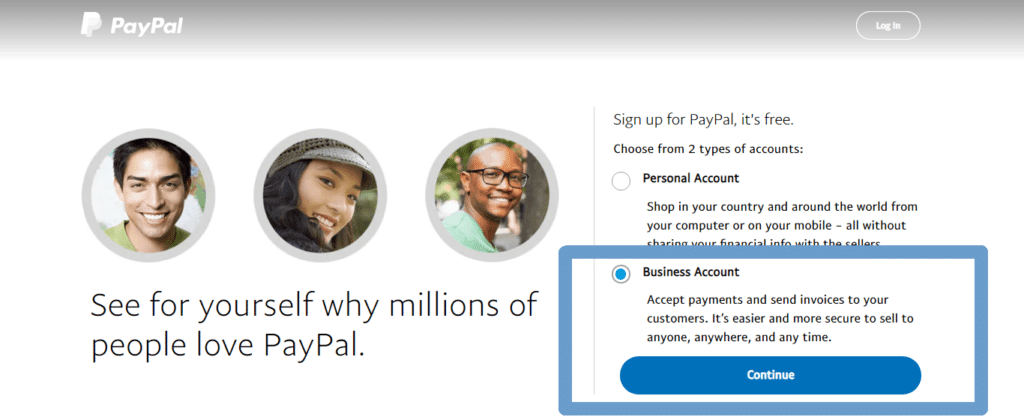
If you already have a personal PayPal account, it can be easily upgraded to a business account. Access your account settings, locate the option for upgrading to a business account, and follow the instructions provided. You will be asked to provide some business information, agree to the terms and conditions, and upon completion, your account will be successfully upgraded.
Integrating PayPal with WooCommerce
To begin integrating your PayPal with WooCommerce, log in to your WordPress account and access the admin dashboard. In the sidebar, you will find the option for the WC plugin. Navigate to it and open the settings.
In the top horizontal menu, locate and click on the “Checkout” option.
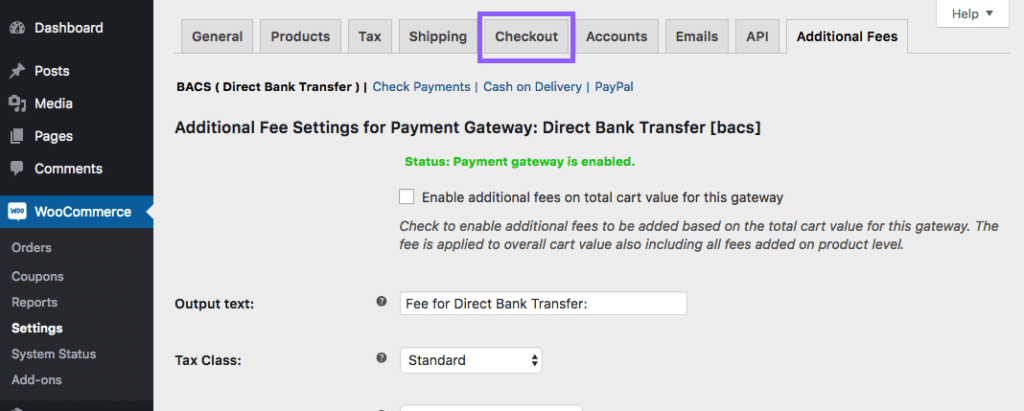
A new menu will appear, where you need to select “Payments.” WooCommerce has built-in settings for payment gateways, including PayPal, which you will find listed under the payment methods.
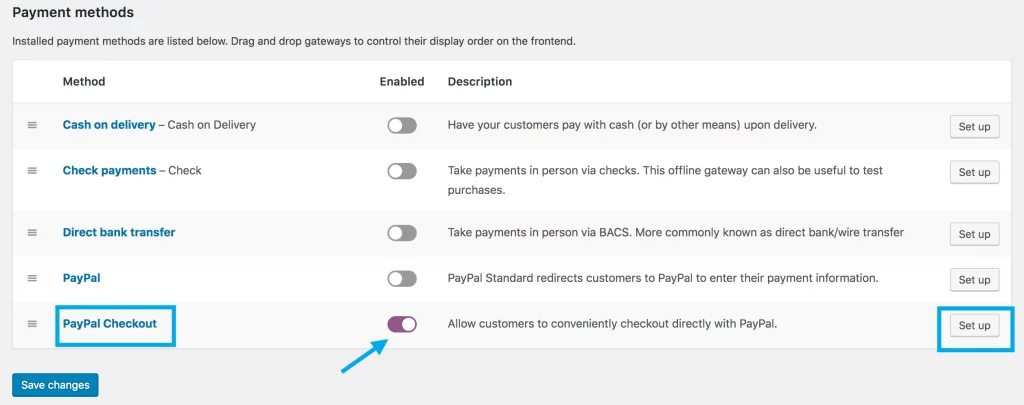
Click on the option corresponding to PayPal to enable it as your payment gateway.
Configuring the Standard PayPal Settings in WooCommerce
Next, it’s time to configure the settings. Look for the “Set up” option and click on it. The first setting you’ll encounter is the Enable/Disable Toggle. Make sure to click on it to enable PayPal Standard.
After enabling PayPal Standard, you will see the “Title” field, which represents the heading that shoppers will see during the checkout process. Choose an appropriate and descriptive title that reflects your business.
Proceeding further, you will find the “Description” field, where you can add text that will be displayed to shoppers during checkout. Craft a concise and informative description that guides customers through the payment process smoothly.
In the subsequent field, enter the email address associated with your business account, the same email you used during the sign-up process in Step 1.
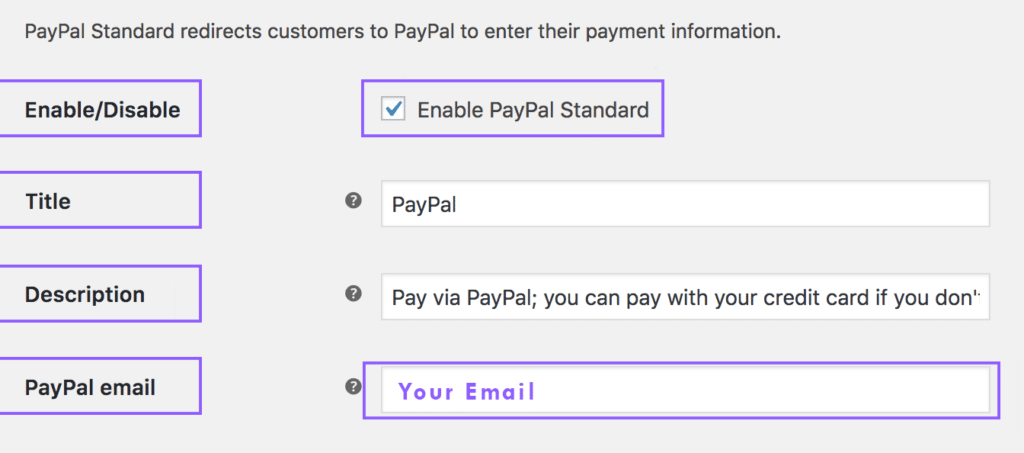
Advanced PayPal Options in WooCommerce
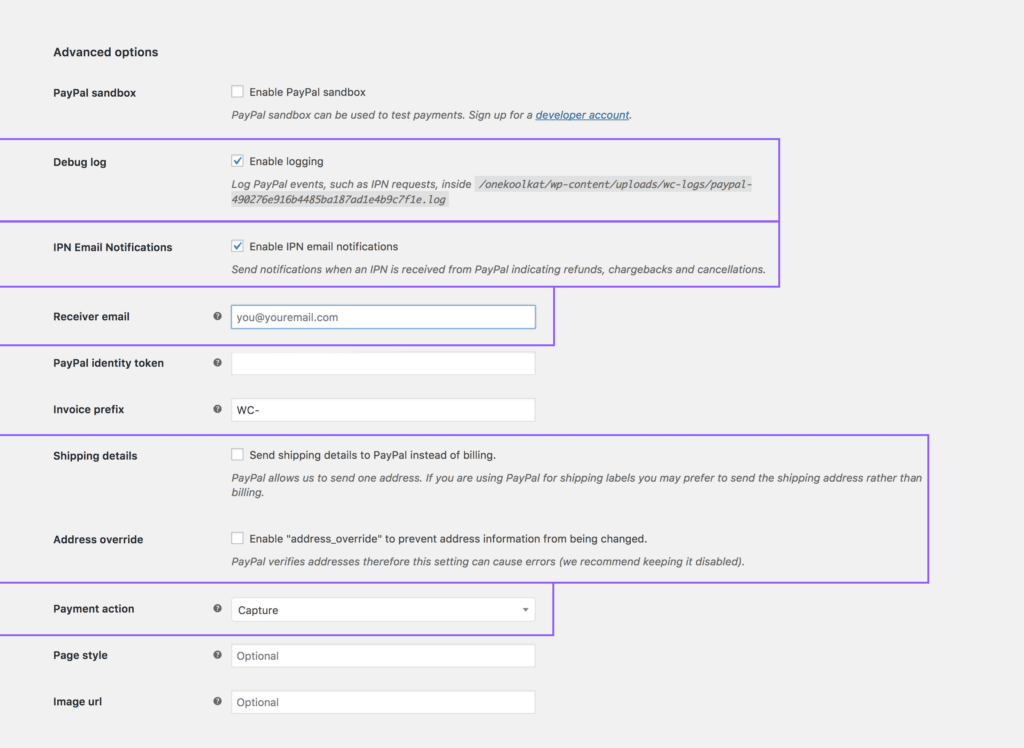
WC provides several advanced options for further customization. Let’s explore these options:
- PayPal Sandbox: The Sandbox is an invaluable service for development purposes. It allows you to create a test environment where you can simulate transactions and identify any potential issues. Enabling the PayPal Sandbox is highly recommended for developers.
- Debug Logs and IPN Notifications: Enabling debug logs can be useful during the development process. If any issues arise, you can access the logs at WooCommerce > System Status > Logs. Additionally, enabling IPN email notifications ensures you receive alerts about payments, refunds, and cancellations.
- Receiver Email and Invoice Prefix: If you have an alternative email address for transactions, enter it in the designated field. This allows you to receive payment-related information at a separate email address if needed. You can also enter a custom invoice prefix instead of using the default WC term.
- Shipping Options and Payment Settings: WC offers two shipping options. By sending shipping details, you can streamline the process of creating shipping labels. Further down the list, you will find the “Payment Options” field. Selecting “Capture” will process payments immediately without verification, while “Authorize” will require manual approval before completing the transaction.
- Page Style and Image URL: Customize the appearance of the woocommerce checkout with paypal by choosing a custom page name under the “Page Style” option. You can also enhance the visual appeal by including an image URL on the checkout page.
Entering PayPal API Credentials
To process refunds through the payment gateway, you need to enter the API credentials. These credentials include the API username, password, and signature. All the required information can be generated from your Sandbox account.
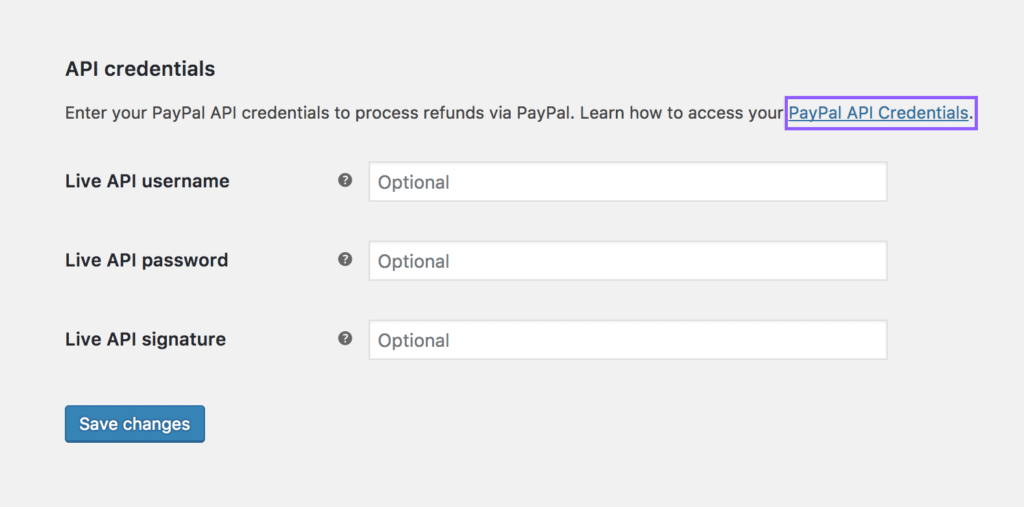
To obtain detailed information about API credentials, click on the link provided within the WC settings page. Enter the API credentials accurately to ensure a successful integration between WooCommerce and PayPal.
Accessing the Woocommerce Paypal Sandbox Account
PayPal offers a Sandbox account, which serves as a valuable resource for development purposes. It provides a safe environment to test transactions, understand how works, and identify any issues. You can access the Woocommerce Paypal Sandbox account by logging into the developer section of the dashboard or by following the link provided in the footer of the website.
Woocommerce PayPal IPN
Woocommerce PayPal IPN stands for “Instant Payment Notification” and it is a feature that allows the WC plugin to receive real-time notifications from about payment transactions. IPN enables automatic order processing and status updates in WC based on the payment information received from PayPal.
To obtain Woocommerce PayPal IPN, you can follow these steps:
- Log in to your WordPress admin dashboard.
- Navigate to the WC plugin settings.
- Locate the “Payments” or “Checkout” option.
- Find and select PayPal as the payment gateway.
- Within the settings, there should be an option to enable IPN notifications. Enable this option to activate WC PayPal IPN.
By enabling IPN notifications, you ensure that WC receives instant updates from PayPal regarding payment transactions, allowing for seamless order processing and management within your WooCommerce store.
Woocommerce paypal payments not working
If you are experiencing issues with WooCommerce PayPal payments not working, it’s important to note that there can be various reasons why this might occur, and there is no one-size-fits-all solution. Each website may have unique factors contributing to the problem. However, there are steps you can take to troubleshoot the issue.
- Verify Configuration: Double-check that your WooCommerce PayPal settings are configured correctly. Ensure that you have entered the correct PayPal account email, enabled the PayPal payment gateway, and set up any necessary API credentials.
- Debug Logs: Enable debug logs in WooCommerce to gather more information about the issue. The logs can be accessed at WooCommerce > System Status > Logs. Review any error messages or warnings that may provide insights into the problem.
- PayPal Account Configuration: Check your PayPal account settings to ensure there are no limitations, restrictions, or issues that may prevent payments from being processed. Verify that your PayPal account is in good standing and that there are no unresolved issues related to your account.
- Compatibility and Plugin Conflicts: Ensure that your WooCommerce version is compatible with the PayPal plugin you are using. Additionally, check for conflicts with other plugins or themes that could be interfering with the payment process. Temporarily disabling other plugins and switching to a default theme can help identify conflicts.
- Test Payments: Perform test transactions using PayPal’s Sandbox environment to determine if the issue occurs only in a live production environment or also in a testing environment. Testing can help isolate the problem and provide valuable information for troubleshooting.
- Individual Troubleshooting: As each website setup is unique, it’s important to investigate the issue individually. Look for any specific error messages, consult WooCommerce and PayPal support documentation, and consider seeking assistance from experienced developers or WooCommerce experts like HUTKO. They can help identify and resolve the specific problem affecting your WooCommerce PayPal payments.
Remember that troubleshooting WooCommerce PayPal payments requires a systematic approach, focusing on individual website configurations and potential issues. By following these steps and seeking expert assistance if needed, you can diagnose and address the problem, ensuring smooth and reliable PayPal payments on your WooCommerce store.
In conclusion, when it comes to integrating a PayPal with WooCommerce, HUTKO offers the expertise, guidance, and support you need to enhance your online business. With our step-by-step guide, attention to customization, and commitment to excellence, we ensure a seamless integration that streamlines transactions and provides a seamless shopping experience for your customers. Choose HUTKO as your partner for WooCommerce integration and take your online business to new heights.

Free website strategy session with a senior web expert
For over a decade, we’ve helped startups, SaaS companies, and service brands build high-performing websites that drive real results. Whether you’re planning a redesign, launching a new product, or need to scale your platform—our technical and UX expertise can help you move faster and smarter.
Ready to talk? Connect with a lead developer at Hutko.dev for a FREE 30-minute strategy call. Let’s map out your next step, together.
Book a Free Call